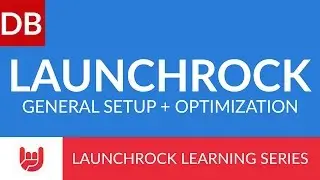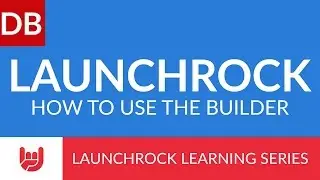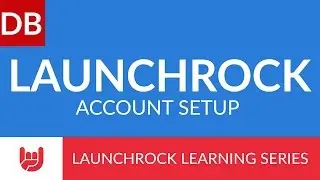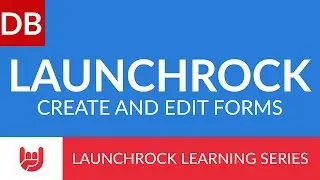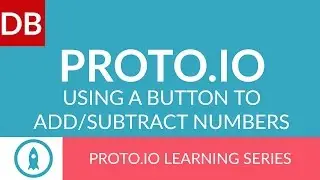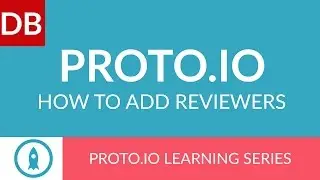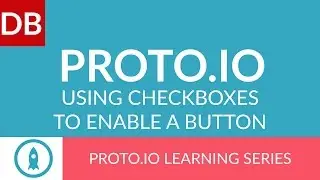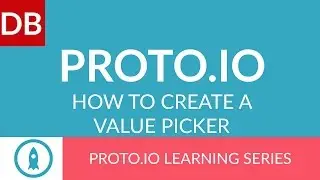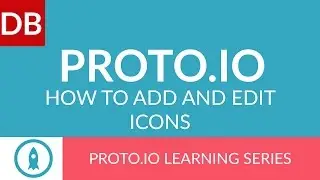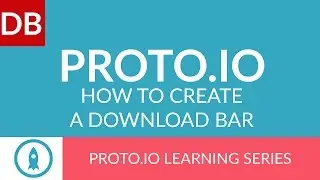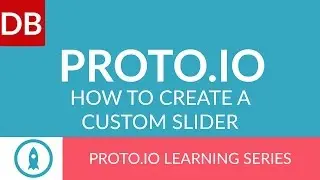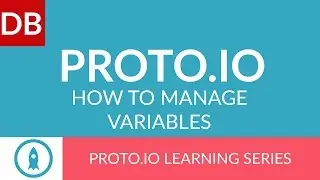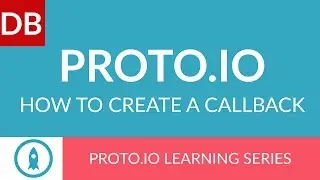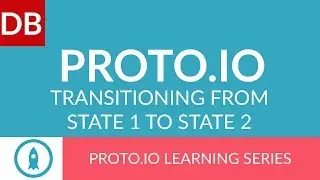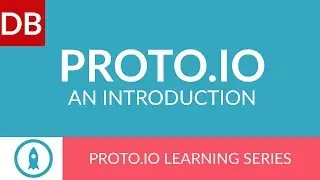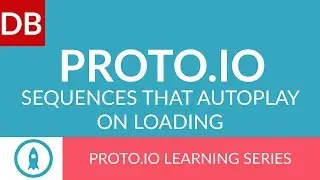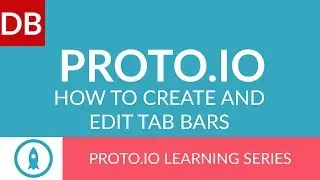How to Create a Callback | Proto.io Prototyping Tool
Learn how to create a callback in Proto.io in this short tutorial video.
If you are wanting to create an action after an action, that is once action A has been completed, Action B automatically begins, you’ll want to use a callback. Here’s how to do just that:
Select the item, or screen, that you’ve created the initial interaction (Action A) for. Then, select the interaction (Action B) that you want to add a secondary action to.
Now, as you can see, this interaction is triggered by a tap, and it brings an item - in this case a checkmark - to the front. To create another action that begins after this one is complete, select the callback box.
Now, you can enter the interactions details. For this example, we want the checkbox to increase in size. So, we’ll select animate item for action, our checkmark for the item, scale item for animation type, and we’ll scale the X and Y properties to 2 - that is, our check mark will double in size. We’ll set the duration of the animation to 400 ms, as well as the delay.
Al right. Click save interaction, Save the project, and let’s preview.
Now, when we select the “yes” box, the checkmark appears - which is interaction A. And, once that interaction is complete, Interaction B automatically begins.
But that’s not all! Notice that when we deselect the checkbox and select it again, the checkmark re-appears as scaled.
To fix this, we need a callback to our deactivation interaction. So, add a callback. And follow the exact same steps as previously. Except, we’ll scale the checkmark back to 1.
Now, after saving, we can refresh our preview. And there you have it. If you found this helpful, you might find our other Proto.io videos to be of help too. So take a look!
Website: https://www.discoverbusiness.us
Google +: https://plus.google.com/+Discoverbusi...
Facebook: / discoverbusiness
Twitter: / discoverbusines
Pinterest: / discoverbusines