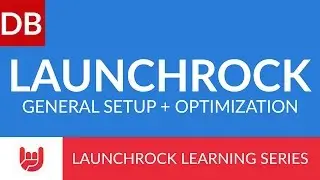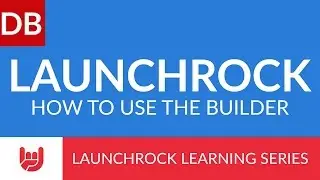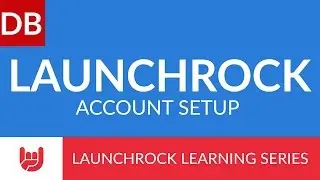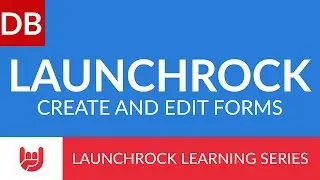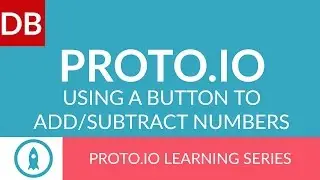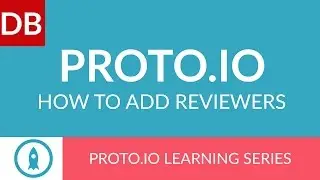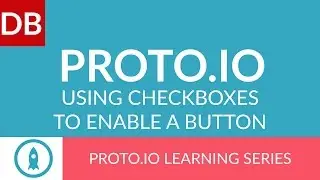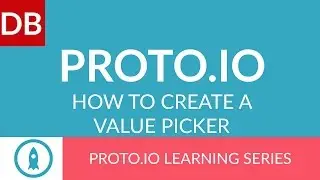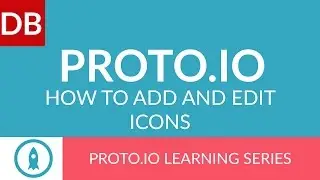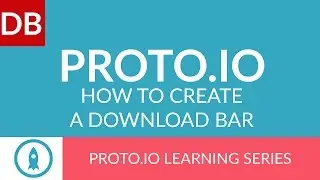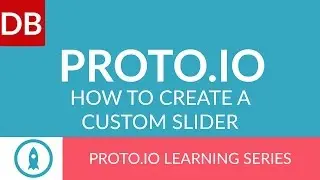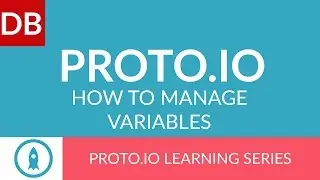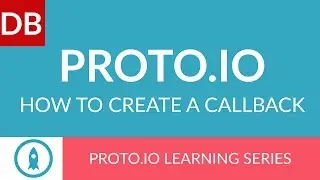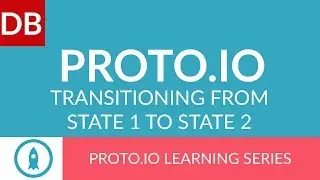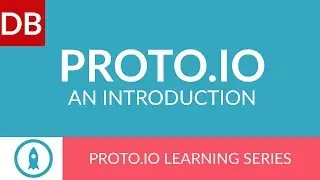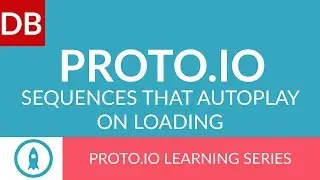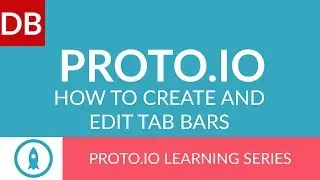Creating and Editing Forms | Launchrock Landing Page Tool
Landing pages exist to do one thing (more or less): and that's to generate new leads. To do this, you need a sign up form on your page. And not just any form: it needs to be well thought out and easy to access. With Launchrock, creating forms is a cinch. Coding skills aren't necessary, and if you can drag and drop, you can create a brilliant sign up form. It's that easy.
Here is how in create, edit, and adjust a sign-up form in 5 steps.
Step 1: Adding A Widget
Within the Builder screen, click on “Add a Block”. From here, two options appear under the widgets text. These are general sign-up form, and floating sign-up form.
What's the difference between the two? The only difference is the positioning of the form. That's it. The general form can only aligned within it’s block and nowhere else. In contrast, a floating form can be positioned within any block (if you asking "What's a block?" Our 30 second video on blocks vs columns might help).
For this example, we’ll select a floating form.
Step 2: Adjusting Form Style
After selecting the form, click on the gear icon to edit its properties. From here, the following is adjustable :
1. Colors.
Colors include background color, text color, border color, shadow colors and opacity. Opacity is how see-through the form is. An opacity of 1 means a form is solid, and not see-through at all.
2. Block width, padding, and alignment.
Block width adjusts how wide the form is, while padding adjusts the room within a form. Additionally, adjusting the vertical and horizontal alignment is also an option. This is because it's a floating form, which allows for placement in any block or column. That's the form's signature ability.
3. Breakpoints.
Breakpoints impact the size and position of a form when viewed on different screen sizes. The best way to adjust this setting is to experiment by previewing the app. To do this, select a different setting, click preview, and adjust the screen type.
4. Background image.
The background image is the, well, background image. Easy enough.
Step 3: Adjusting the Form Settings
At the top of the block section, click on the settings tab.
This tab presents a few options: adjusting, deciding, and positioning
Finally, once users have signed up, you can select whether they will be provided with links to share via social media sites. These include Facebook, Twitter, Linkedin, Tumblr, and Google+.
You can also edit the thank-you message that they will be presented with.
That’s it. How to quickly build and edit a form in Launchrock. No coding skills required.