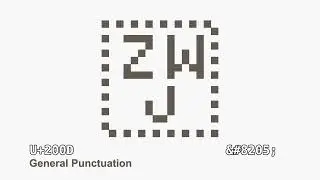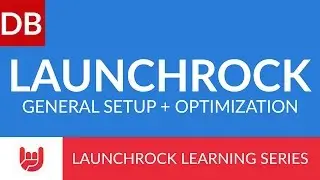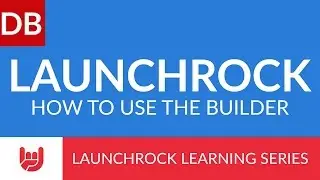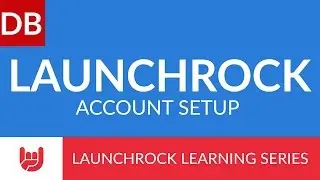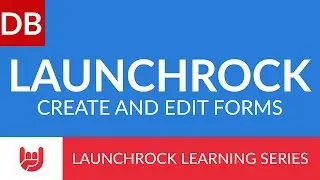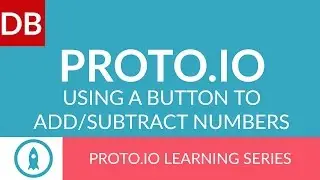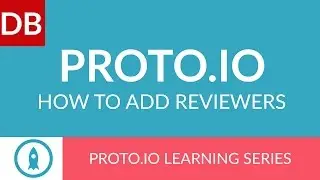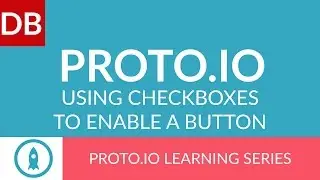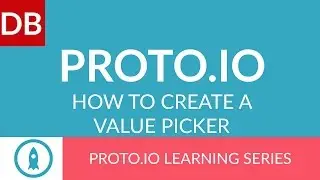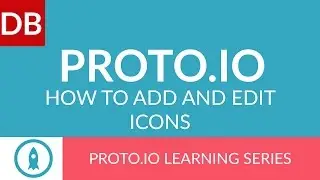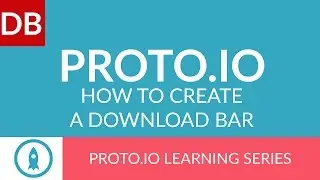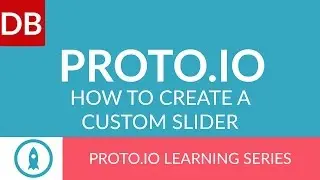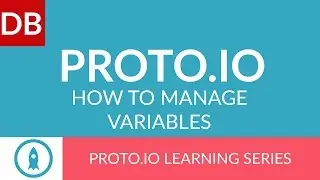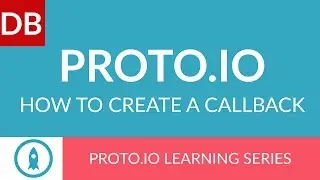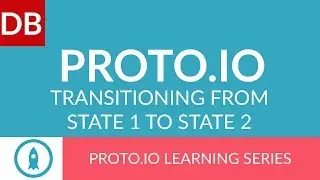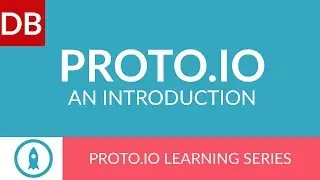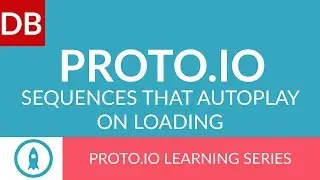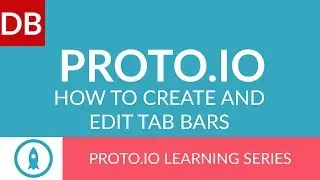Google Docs Questionnaire: Advanced | Google Docs Tutorial
Watch this short video for an in-depth tutorial on how to make a questionnaire (or survey) in Google Docs. It’s easy to create an online questionnaire, and with Google Docs, it’s also free.
By using the Google Forms tool, you can create as in-depth of a questionnaire as you’d like. You can then share it and track responses. Watch to find out how.
This video is part of our series on How to Study and Learn Effectively. You read the full guide at http://www.discoverbusiness.us/learning/.
Google Docs Tutorial 2015 #tips #tutorial #tricks #hacks
Transcript
Discoverbusiness.us
How to create a questionnaire in Google Docs: An In-Depth Look
Google Docs is an incredible tool that you can use to easily and quickly build questionnaires, distribute them, and assess responses. This video tutorial will provide you with an in-depth look at how forms work.
To create a form from with Google Docs, click file, new, and select “Form”.
(The Interface) The forms interface consists of 4 main tabs across the top, a “form settings” drop-down which by default is open,, the form pages section, and a confirmation page section at the bottom. It’s quite simple intuitive, even for first-time users.. Let’s take a look at each section.
At the top we have 4 tabs: edit questions, change theme, view responses, and view live form. We are currently in the edit questions section, so let’s click on change theme.
As you can see, there are a number of themes options available, with a handy preview on the left hand side. You also have the option to copy a theme from another form previously created.
Next, we have view responses. Before this can happen, we need to choose a response destination (where our responses will be stored).
We have three options: a new spreadsheet, a new sheet within an existing sheet, or - keep responses in Forms. For this questionnaire, I’ll choose the later.
Lastly, we have “View Live form”, which simply shows the current form as it is live.
Back within the edit questions tab, we are presented with “form settings”. This drop-down box can be toggled on or off via the arrow (with a summary section replacing the entire box). Settings included: showing a progress bar, allowing only one response per person, and shuffling the order of questions.
Next we have the form pages section, which is the centerpiece of Google Forms. As you can see, there is a title, followed by a form description (if necessary). Underneath these we have A question title, help text to explain the question (if needed), and dropdown box for question type.
There are a variety of question types to choose from, such as multiple choice, checkboxes, scale, and even a grid. For this question, I’ll choose paragraph text.
Now, for advanced settings, click this arrow to open a drop-down box. From here, you can choose data validation (such as minimum character count) and or make this a required question.
To continue adding questions, click add item (or, to speed up your process, click the drop down arrow to give you various question types).
At the bottom of the page we have the confirmation page section. “Your response has been recorded” is the default text an individual will see once they completed the questionnaire. You can change this if you desire. You can also select whether to show a link to submit another response, to publish a public link to the form results, or even allow responders to edit their responses after submitting.
For more tips, subscribe to discoverbusiness.us.
Also - be sure to watch our series for more Google Docs training and help.
Website: https://www.discoverbusiness.us
Google +: https://plus.google.com/+Discoverbusi...
Facebook: / discoverbusiness
Twitter: / discoverbusines
Pinterest: / discoverbusines