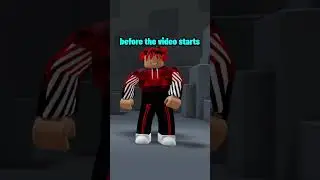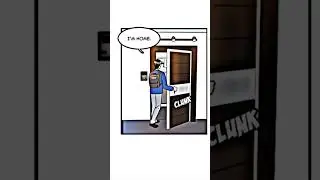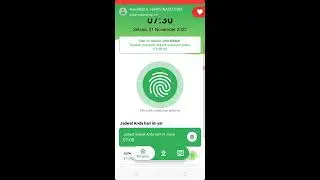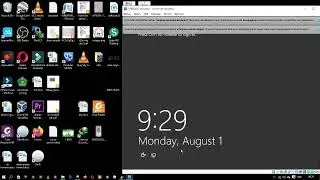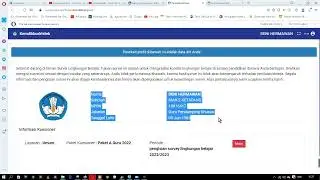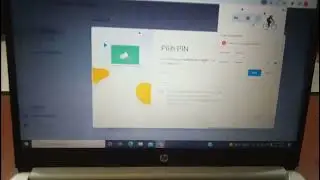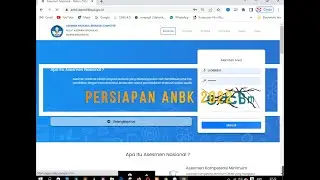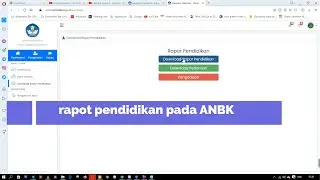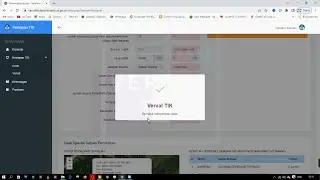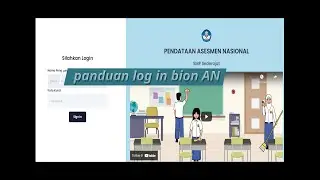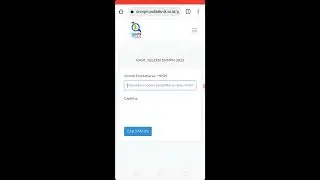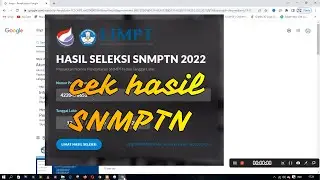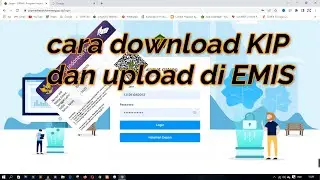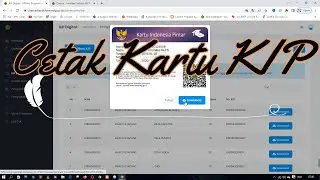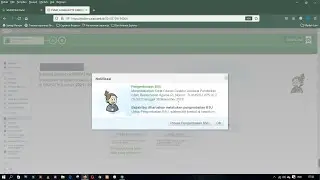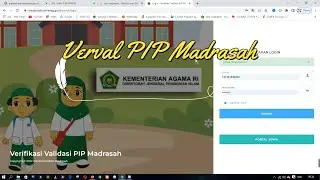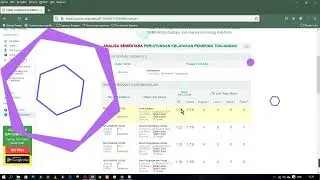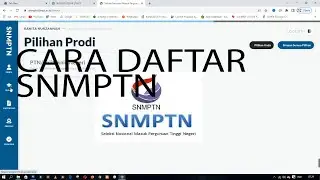remot deskop
Mengakses komputer lain dengan Chrome Desktop Jarak Jauh
Anda dapat menggunakan komputer atau perangkat seluler untuk mengakses file dan aplikasi di komputer lain melalui Internet dengan Chrome Desktop Jarak Jauh.
Chrome Desktop Jarak Jauh tersedia di web yang dapat diakses dari komputer Anda. Untuk menggunakan perangkat seluler Anda untuk akses jarak jauh, Anda harus mendownload aplikasi Chrome Desktop Jarak Jauh.
Tips: Sebagai administrator, Anda dapat mengontrol apakah pengguna dapat mengakses komputer lain dari Chrome dengan Chrome Desktop Jarak Jauh. Pelajari cara mengontrol penggunaan Chrome Desktop Jarak Jauh.
Menyiapkan akses jarak jauh ke komputer Anda
Anda dapat menyiapkan akses jarak jauh ke komputer Mac, Windows, atau Linux.
Di komputer Anda, buka Chrome.
Di kolom URL, masukkan remotedesktop.google.com/access.
Pada bagian “Siapkan Akses Jarak Jauh”, klik Download Download halaman.
Ikuti petunjuk di layar untuk mendownload dan menginstal Chrome Desktop Jarak Jauh.
Anda mungkin harus memasukkan sandi komputer Anda untuk memberikan akses pada Chrome Desktop Jarak Jauh. Anda mungkin juga akan diminta untuk mengubah setelan keamanan di bagian Preferensi.
Pelajari lebih lanjut cara menggunakan Chrome Desktop Jarak Jauh di Linux.
Untuk menggunakan Chrome Desktop Jarak Jauh di Chromebook, pelajari cara berbagi komputer dengan orang lain.
Berbagi komputer dengan orang lain
Anda dapat memberi orang lain akses jarak jauh ke komputer Anda. Mereka akan memiliki akses penuh ke aplikasi, file, email, dokumen, dan histori Anda.
Di komputer Anda, buka Chrome.
Di kolom URL di bagian atas, masukkan remotedesktop.google.com/support, lalu tekan Enter.
Pada bagian “Dapatkan Dukungan”, klik Download Download halaman.
Ikuti petunjuk di layar untuk mendownload dan menginstal Chrome Desktop Jarak Jauh.
Pada bagian “Dapatkan Dukungan”, pilih Buat Kode.
Salin kode dan kirim kepada orang yang ingin diberi akses ke komputer Anda.
Saat orang tersebut memasukkan kode akses Anda di situs, Anda akan melihat dialog berisi alamat email miliknya. Pilih Bagikan untuk memberi mereka akses penuh ke komputer Anda.
Untuk mengakhiri sesi berbagi, klik Berhenti Berbagi.
Kode akses tersebut hanya akan berfungsi satu kali. Jika Anda berbagi komputer, Anda akan diminta untuk mengonfirmasi bahwa Anda ingin terus berbagi komputer Anda setiap 30 menit.
Komputer AndroidiPhone & iPad
Mengakses komputer dari jarak jauh
Di komputer Anda, buka Chrome.
Di kolom URL di bagian atas, masukkan remotedesktop.google.com/access, lalu tekan Enter.
Klik Akses untuk memilih komputer mana yang Anda inginkan.
Masukkan PIN yang diperlukan untuk mengakses komputer lain tersebut.
Pilih ikon panah untuk menghubungkan.
Demi keamanan Anda, semua sesi desktop jarak jauh dienkripsi sepenuhnya.
Menghentikan sesi jarak jauh
Setelah selesai, tutup tab untuk menghentikan sesi. Anda juga dapat memilih Opsi kemudian Putuskan koneksi.
Menghapus komputer dari daftar
Di komputer Anda, buka Chrome.
Di kolom URL di bagian atas, masukkan remotedesktop.google.com/access, lalu tekan Enter.
Di samping komputer yang ingin Anda hapus, klik Nonaktifkan koneksi jarak jauh Hapus .
Memberikan dukungan jarak jauh
Jika seseorang telah membagikan kode akses jarak jauhnya kepada Anda, Anda dapat menawarkan dukungan dari jarak jauh.
Di komputer Anda, buka Chrome.
Di kolom URL di bagian atas, masukkan remotedesktop.google.com/support, lalu tekan Enter.
Masukkan kode di bagian “Berikan dukungan”, lalu klik Hubungkan.
Menggunakan Chrome Desktop Jarak Jauh di Linux
Menghapus Chrome Desktop Jarak Jauh
Windows
Mac
Tips pemecahan masalah
Jika Anda mengalami masalah dengan Chrome Desktop Jarak Jauh, cobalah tips-tips berikut ini:
Anda harus terhubung ke internet untuk berbagi atau mengakses komputer. Jika halaman tidak dapat dibuka, periksa setelan jaringan komputer Anda.
Software antivirus mungkin mencegah Anda menggunakan Chrome Desktop Jarak Jauh. Jika Anda mengalami masalah saat menggunakan Chrome Desktop Jarak Jauh, pastikan antivirus Anda mengizinkan hal berikut:
Traffic UDP Keluar
Respons UDP Masuk
Traffic di port TCP 443 (HTTPS)
Traffic di TCP dan UDP di port 3478 (STUN)
Jika komputer yang sedang diakses berada di jaringan kantor atau sekolah, Anda mungkin tidak diizinkan untuk memberikan akses kepada orang lain. Untuk informasi selengkapnya, hubungi administrator Anda.
Jika Anda menggunakan akun terkelola, administrator Anda dapat mengontrol akses Anda ke Chrome Desktop Jarak Jauh. Pelajari cara Chrome Desktop Jarak Jauh dikelola.
Pastikan Anda menggunakan Chrome atau Chrome OS versi terbaru.
Jika Anda mengalami masalah lain, laporkan masalah tersebut di Forum Bantuan Chrome.
Meningkatkan kualitas Chrome Desktop Jarak Jauh
Untuk mempelajari cara meningkatkan kualitas Chrome Desktop Jarak Jauh, Google mengumpulkan dan menyimpan beberapa data anonim tentang penundaan jaringan dan durasi sesi Anda.

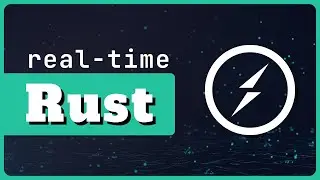

![ЛЕГИОНКА ДЕЛО ГОВОРИТ [DOTA2]](https://images.mixrolikus.cc/video/DHkwP_b-NiI)