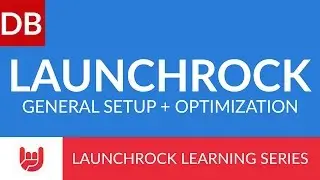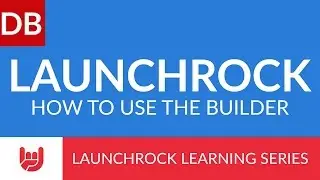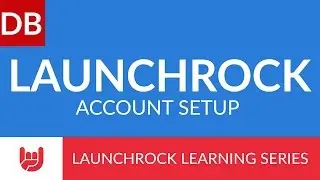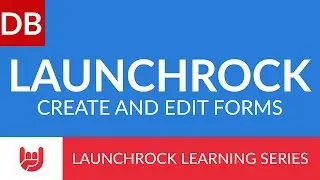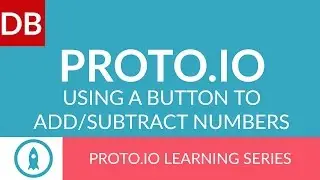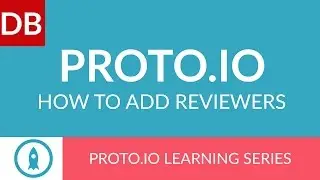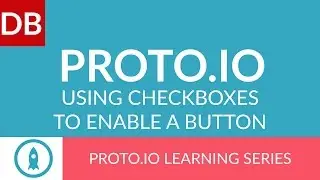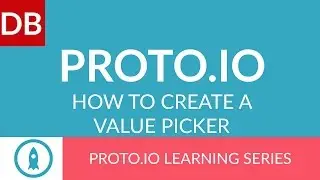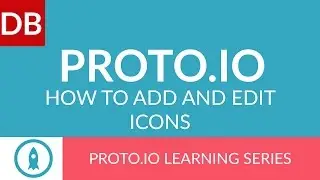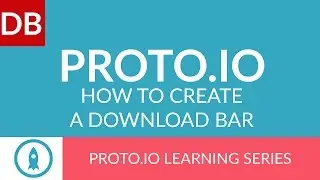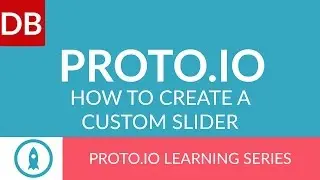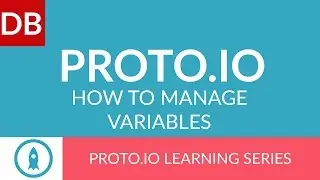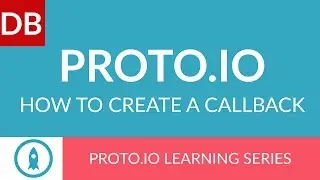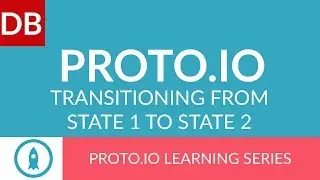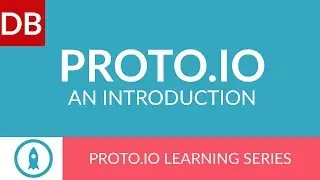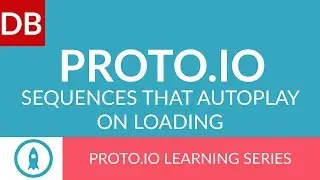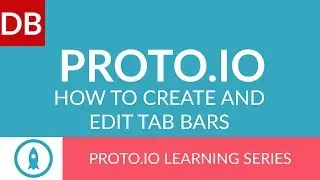Evernote Web Clipper - How To Use The Free Web Clipper by Evernote
How to use the Evernote Web Clipper.
This video is part of our series on How to Study and Learn Effectively. You read the full guide at http://www.discoverbusiness.us/learning/.
In this video on how to use The Evernote web clipper we will cover three main things:
1) Overview of the Evernote Web Clipper, buttons and functions.
2) Examples of how the Web Clipper works, and how it can save you time.
3) What notes from Web Clipper look like your Evernote account.
If you have not yet downloaded the Evernote Web Clipper, first start by going in your web browser to http://www.Evernote.com/WebClipper/ . You will land on a page that should look similar to this on here. The web clipper just like Evernote is a free download.
Generally the page should pre populate with whatever browser you're using. If it does not, you can easily use the pull down tab to see all the browsers Evernote Web Clipper is compatible with.
Once the web clipper is installed generally for most people it is going to populate an Evernote elephant icon on the left or right side of your browser. Depending on how you have your browser laid out. If you do not see it here after installing I would suggest looking at your browser view and display options.
Now we are going to walk through the Evernote Clipper buttons and functions, and then after we will go into a few examples on how I use it.
So after you click on it, this is what's going to pull up.
First off - right at the top, this is the Evernote note title. And generally this is taken from the title of the web page you are on. You do however have the option to change this to whatever you prefer, just as you would normally in Evernote. As an example I’ll quickly change this Note Title to something I personally find more helpful.
To the right is a small X incase you want to cancel and exit out of the web clipper.
Next there is the big green "Save" button which we're not going to click just yet. But when we do it will sync this new note directly into my Evernote account and across all my devices I use Evernote.
Below the save button we have five different and fantastic options under Clip. Each of these clips the web page slightly differently.
The first one is called the Article clipping option which we are on now. And as we click down, you'll see the different variations.
So there's the article clipping option, which we're on now. Then there's Simplified Article, which is a personal favorite of mine. And on this page, it doesn't look so fancy, but on the next one we’ll look at, it'll look a little better.
Then there's the full page clipping option, which just gets the whole page of the website. The footer and the header as well as the side bars.
So with the three above clipping options Article, Simplified Article, and Full Page once the clip is saved and synced you can read what you clip on an airplane, in the car, on the train, or even camping. Basically whenever there's a moment to read and even if you don't have Internet access, you can just pull this up on any of your devices with Evernote, and the webpage you clipped will be there to read.
Next the bookmark clipping option which captures a little snippet of the article with the link into Evernote. This is great if you're always hooked up to the Internet and you just want a quick reference. However, if you ever want to view this article offline, you won't be able to. Because when you use the bookmark, it doesn't copy the whole article for you to use later. Personally this is my least favourite of all the options.
Lastly the screen shot clipping option. We come back to this little gem in two minutes.
After selecting the clip option, you know can select how you want to organize this new note inside your Evernote. A note book I’ve already created for online news articles called future reads. I'm going select that to save this note to. And I can also add tags if I wanted to. Just as you would normally in your Evernote account. I can also add a remark, which I don't want to in this case. But the option is there.
Now once you're happy, you can hit "Save." Once you hit "Save," there's a few more options that pop up in front of you.
First off, it tells you that it's clipped to future reads.
The note title that we used. And we could click the title and go straight to the note in the Evernote app.
If I want to set a reminder to follow up to make sure I read it by a certain time, I can add that, and it will show up with my other reminders in Evernote.
If I want to share what I clipped on social media or in an e-mail I can do that right from the web clipper.
Or I can simply just copy the sharable link, and use it.




![Disney Infinity: Toy Box 2.0 - Spider-Man [Episode 10] [iPad/Android]](https://images.mixrolikus.cc/video/UEsJ4I5XPG4)