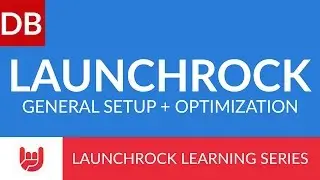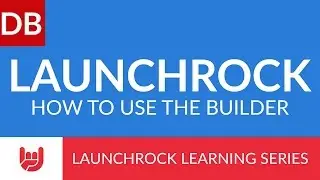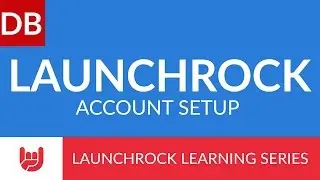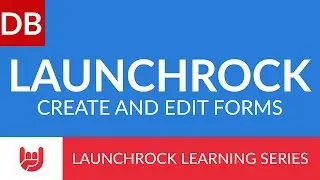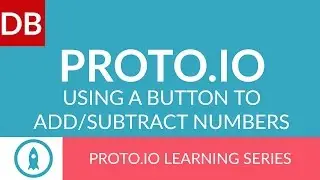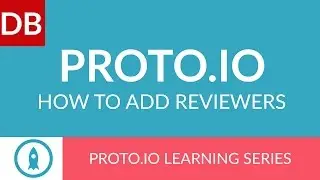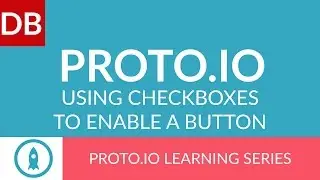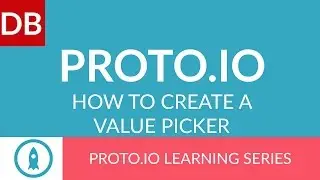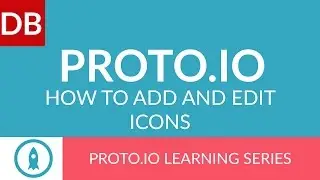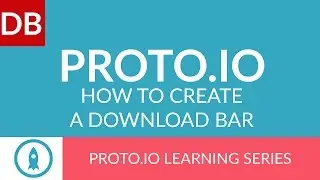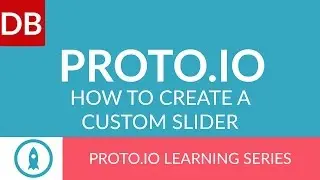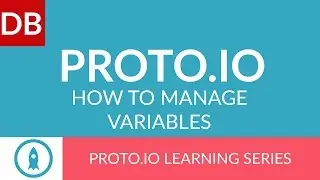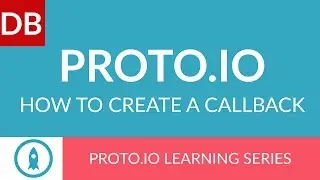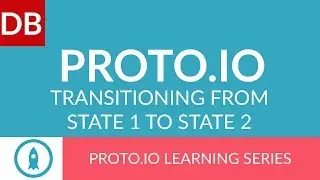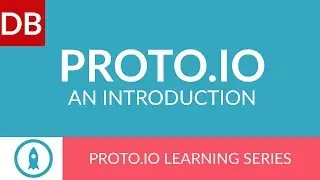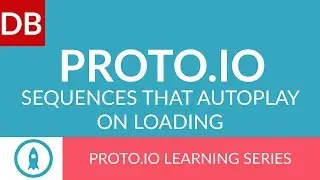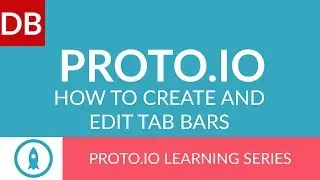5 Google Docs Features To Help You Be More Productive
Boost your productivity. Here are 5 amazing Google Docs features that will help you work smarter. Google Docs is a rich tool that has lots to offer. In this short video, you’ll learn about the following:
Using the Research Tool
Effective Menu Searching
Making Use of the Translation Tool
Advanced Copying and Pasting with the Web Clipboard
Quickly Finding Common Shortcuts
This video is part of our series on How to Study and Learn Effectively. You read the full guide at http://www.discoverbusiness.us/learning/.
#hack #tip #trick #business #school #fast #tutorial
Transcript:
Discoverbusiness.us
5 Google Docs Features To Help You Be More Productive
Number 1: Research Tool
The research tool enables you to find information from around the web and insert it into your document - all without leaving your document. To open the research bar, click on tools, research.
The bar will automatically load with what Google Docs believes to be related topics to what you are working on. You can input your search query in the search bar, or, click on the drop down arrow to filter results to images, tables, or quotes, etc. You can also filter results by citation format, such as MLA, or filter images by copyright.
Number 2: Menu Search
It can be time consuming to constantly click through the menu to find certain functions. To make this easier, use the menu search bar. To open the bar, click on help and a search box will appear ( you can also type option + / on a Mac or alt + / on a PC).
With the search bar, you can type in what you are looking for and it will populate with various options. This is great for tasks that are time consuming, such as formatting tasks. For example, typing “title” will bring up the title formatting paragraph style option.
Number 3: Translation
Google Docs offers the ability to translate entire documents into one of 64 languages. It is free and quick. This is a great tool to use if working in a cross-cultural context with team members across the globe.
To translate a document, click tools, translate document. You can then select your target language, set the file name, and click translate. Your document will be automatically saved to your Google Drive account.
Number 4: Web Clipboard
The web clipboard boosts clipping and pasting to the next level. With it, you can copy more than one section in your document and then choose which one to paste later; plus, you can also paste from a different computer. For example, I’ll highlight a section of text I want to copy.
Then, I will go to edit, web clipboard, then select copy. I will then repeat this process with a different section of text.
Once completed, I can go to edit, web clipboard, and view my copied texts, which I can paste as rich text or HTML (with a preview below). To clear, simply select “clear all items”.
Number 5: Common Shortcuts
If you are working on a document and want to know a keyboard shortcut, you don’t need to leave your document. To find a list of the most common shortcuts, simply press command + / on a Mac, or Ctrl + / on a PC.
The most common shortcuts are then displayed, such as text and paragraph formatting, object, navigation, etc. There is a link-out to a more comprehensive list of shortcuts if you can’t find what you are looking for.
For more tips, subscribe to discoverbusiness.us.
Also - be sure to watch our series for more Google Docs training and help.
Website: https://www.discoverbusiness.us
Google +: https://plus.google.com/+Discoverbusi...
Facebook: / discoverbusiness
Twitter: / discoverbusines
Pinterest: / discoverbusines




![Disney Infinity: Toy Box 2.0 - Spider-Man [Episode 10] [iPad/Android]](https://images.mixrolikus.cc/video/UEsJ4I5XPG4)