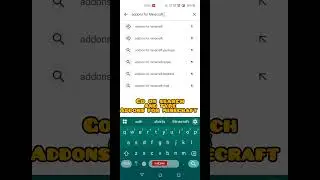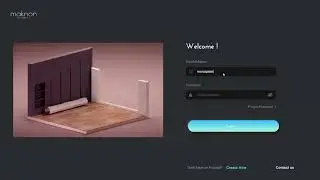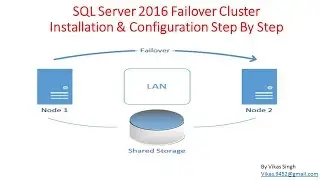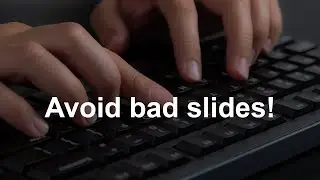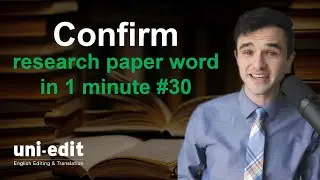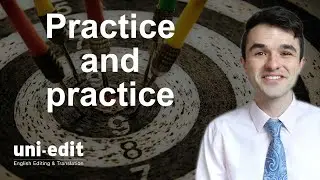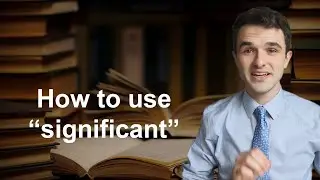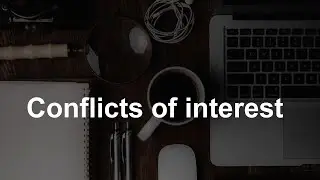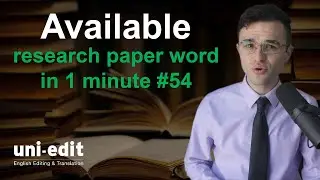How to insert symbols using Mac and Windows | How to insert a dash
How to insert symbols using Mac and Windows? How to insert the different kinds of dashes in Microsoft Word?
Watch all of our videos on punctuation in research writing: https://bit.ly/3FSC1M3
=====CHAPTERS=====
0:00 How to use symbols like hyphens in MS Word
1:08 Two main ways
1:22 Keyboard keys and shortcuts
3:32 Using the Insert menu in MS Word
=====SCRIPT OF VIDEO=====
Hello, everyone.
This is Emily from Uni-Edit, and today I'm answering the question: How can I insert symbols like hyphens on Microsoft Word when using an Apple product?
Let's play a quick game.
What do each of these have in common?
An act of running around speedily or hastily
Striking or flinging with great force
Horizontal stroke in writing or printing
What is the commonality?
They are all possible meanings for the word "dash."
This video focuses on how to use the word processor Microsoft Word and the necessary steps to add in the various types of dashes, including the hyphen, minus sign, en dash, em dash, and the 3-em dash. These symbols are used often in research manuscripts.
There are two main ways to type the various types of dashes:
One is using the physical keyboard keys and shortcuts.
The other (in Microsoft Word) is using the Insert menu.
So on my screen now, you can see a blank Microsoft Word document. I'm going to narrate the keys that I'm hitting to insert the various symbols.
Please note that I'm working off of a Mac computer, so you may have to use different keys if you're working on a Windows operating system, but don't worry. After this video, we will show you the necessary keystrokes that you would take when using a Windows computer.
I'm going to begin by inserting a hyphen. The key is to the right of the numbers row.
Next, I'm going to insert a minus sign. Oh, wait a minute. There is no keystroke available for a minus sign, so I'll have to wait for more information on that one. I cannot do it off of the keyboard.
How about an en dash? To do this, I'm clicking option, which is the keys surrounding the space bar, the second from the right or left on the bottom row of the keypad. I'm returning to the hyphen key from before, so option and hyphen. There it is. That was the en dash.
Now, let's do an em dash. I'm hitting the option and the hyphen key again. This time I'm adding in shift. Option, shift, hyphen, and there it is, an em dash.
The 3-em dash is a repeated action of the em dash. Option, shift, hyphen. Again, option, shift, hyphen. And again, option, shift, hyphen.
Now here are the keyboard shortcuts for both Mac and Windows operating systems. I just showed you the Mac version on my computer, but here is how you'd insert the dash symbol if you were using a Windows operating system.
So on the Windows operating system, for a hyphen, you would use the hyphen key, and the minus sign isn't available on the keyboard. For the en dash on a Windows OS, you would click control and the hyphen key. For the em dash, you would click control, alt, and the hyphen key. And for the 3-em dash, you would click control, alt, and the hyphen key three times.
Now, let me show you how to insert a hyphen, en dash, or em dash using something besides your keyboard. This would be off of the Insert menu.
You'll notice I'm going to the very top Insert, not the tab that says Insert. That is a different section. I'm going to the top row toolbar, all the way down to the bottom, Advanced Symbol. Sometimes it will pop up with this tab, Symbols, the option, but I want to click on the right-hand side that says Special Characters.
You can see, there it is listed: Em dash, en dash, nonbreaking hyphen, optional hyphen. I quickly hit insert, and there in the background, you can see an em dash has appeared. I can click em dash, insert, and there another has appeared. Non-breaking hyphen, insert, and there it has appeared.
Once I'm finished, I can click close, and there I have it. Without using the keystrokes, I can still insert en dash, em dash, and a hyphen on a Macintosh operating system using Microsoft Word.
We hope you enjoyed this tip.
Once again, this is Emily from Uni-edit.
Have a wonderful day!
=====PLAYLISTS=====
Figures, diagrams, tables in a research paper https://bit.ly/3qIXjW7
Punctuation in research writing https://bit.ly/3FSC1M3
Grammar in research writing https://bit.ly/3pPFhlO
=====UNI-EDIT SERVICES FOR AUTHORS=====
University English Editing & Translation service: https://uni-edit.net
Uni-edit specializes in language services for academics and researchers.
Research paper English editing: https://www.uni-edit.net/english-editing
Thesis and dissertation editing: https://www.uni-edit.net/phd-masters
School & job applications editing: https://www.uni-edit.net/School-appli...
Academic translation: https://www.uni-edit.net/translation
One-on-one academic English lessons: https://www.uni-edit.net/lessons
Email: [email protected]
WRT011