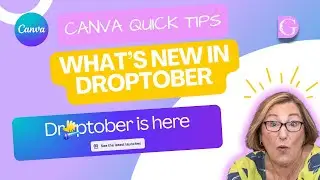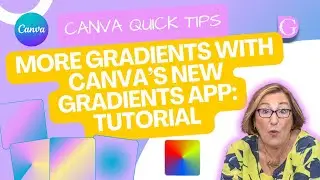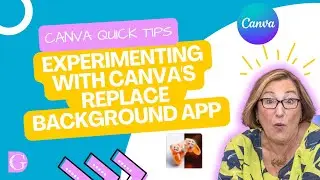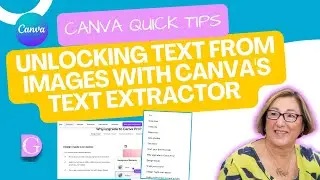Canva Quick Tips - How to Upload in Canva: The Ultimate Guide (I hope!)
Are you confused about uploading your photos to Canva? Wondering how to do it just the way you want it? Well, this is the ultimate guide for you! At least I hope so! In this video, I'll show you how to upload photos to Canva in lots of different ways. No more frustrating uploads!
If you're new to Canva or just need a quick tutorial on how to upload photos, this video is for you! In this quick guide, I'll show you all the basics of how to upload photos to Canva, from your Home page or your design screen and where they go when you upload them.
I also show you how to upload fonts but you do need a Pro or Teams account to do that and there's a link below that gives you a free 30-day trial.
If you know any more ways, let me know in the Comments below!
Come on, let's get started!
00:00 Introduction
00:19 Uploading from your Canva Home screen
01:33 Finding your Uploads Folder
01:47 Uploading from Create a Design
01:58 Finding Uploads in Your Projects
02:20 Uploading from the Social Media tab
03:40 Uploading from the Design screen
04:17 Uploading fonts into your Brand Kit
05:02 How to use uploaded fonts in a design
Useful links:
❤️ Get Canva Pro for a FREE 30-day trial!
When using our link, you can benefit from a Canva Pro free trial! 🎉🎉
Click here 👉 https://partner.canva.com/BYOGDn
For videos on other photo editing apps in Canva, take a look at these:
Auto Enhance and Face Retouch • Canva Quick Tips: How to Use AutoEnha...
BadTV and Pixelate • Canva Quick Tips: How to Use BadTV an...
Liquify, Slice and Letter Mosaic • Canva Quick Tips: 3 More Photo Editin...
Trippy, ColorMix and Screen • Canva Quick Tips - 3 Fun Photo Editin...
Adee Vision Simulator • Canva Quick Tips - Adee Vision Simula...
11 Different Art Effects from Canva's Paint Effects App • Canva Quick Tips - 11 Different Art E...


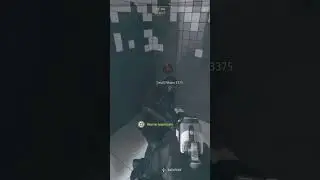



![how i draw cute and cozy twitch banners [clouds & stars] ✨☁️](https://images.mixrolikus.cc/video/NnRvMEiEWSE)