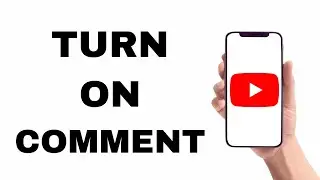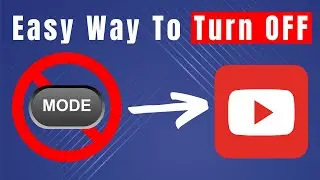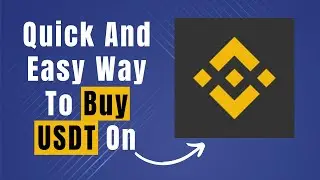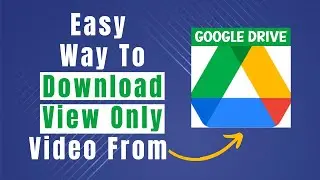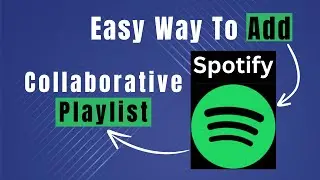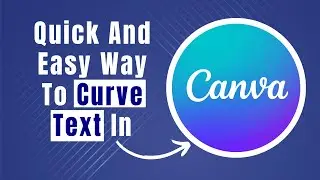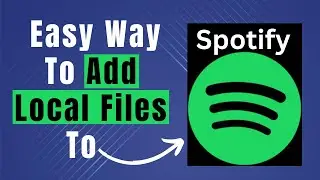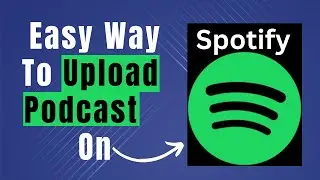Learn How To Add Thank You Page In WooCommerce
In this video tutorial we will walk you through step by step how to add thank you page in WooCommerce? or how to customize WooCommerce thank you page.
How To Make a Custom Woocommerce Thank You Page
WooCommerce thank you page, are you looking to enhance your customer's shopping experience on your WooCommerce store? Adding a personalized thank you page can make a significant difference in how your customers perceive your brand and their overall satisfaction.
In this comprehensive guide, we'll walk you through the step-by-step process of creating and integrating a thank you page into your WooCommerce setup.
Why a Thank You Page Matters
A thank you page is more than just a formality – it's a powerful tool for nurturing customer relationships and boosting engagement. By crafting a custom thank you page, you can express gratitude, offer order details, and provide additional value to your customers, thereby increasing their loyalty and encouraging future purchases.
Step 1: Accessing Your WordPress Dashboard
Log in to your WordPress admin panel, where you manage your WooCommerce store. Once logged in, navigate to the 'WooCommerce' tab on the left-hand menu.
Step 2: Creating a New Page
Under the WooCommerce tab, click on 'Settings,' and then select the 'Advanced' tab. Scroll down to find the 'Thank You Page' section. Here, you'll have the option to create a new thank you page or select an existing page as your thank you page. To create a new page, click on the 'Create a new page' button.
How to Add a Thank You Page in WooCommerce: A Comprehensive Guide
Step 3: Designing Your Thank You Page
After creating a new page, you can start designing your thank you page content. You can use a combination of text, images, and even short videos to make the page visually appealing and informative. Consider including a heartfelt thank you message, order details, and possibly a special discount for their next purchase.
Step 4: Adding Order Details
To make the thank you page more informative, use WooCommerce shortcodes to automatically include order details such as the order number, purchased items, and total amount. This personal touch assures customers that their order has been processed correctly.
Step 5: Including Additional Offers
Use the thank you page as an opportunity to upsell or cross-sell related products. You can showcase popular or related items that customers might be interested in based on their recent purchase. This can lead to increased average order value and overall sales.
Step 6: Saving Your Changes
Once you're satisfied with your thank you page's design and content, make sure to save your changes. You can preview the page before publishing to ensure everything looks perfect.
Step 7: Setting Your Thank You Page as the Default
Go back to the 'Thank You Page' section in WooCommerce settings. From the dropdown menu, select the thank you page you just created as the default thank you page. This ensures that every time a customer completes a purchase, they'll be directed to your custom thank you page.
Step 8: Testing Your Thank You Page
Before making the thank you page live, it's a good practice to place a test order to see how the page appears in action. This helps you identify any issues or adjustments needed before real customers see it.
Step 9: Monitoring Performance
After your thank you page is live, keep an eye on its performance using WooCommerce analytics. Track metrics such as conversion rates, bounce rates, and engagement to gauge the effectiveness of your page.
In conclusion, adding a thank you page to your WooCommerce store can elevate your customer experience and foster stronger relationships with your audience. By following these step-by-step instructions, you'll be able to create a tailored thank you page that leaves a lasting positive impression on your customers. Start implementing this guide today and unlock the potential for increased customer loyalty and satisfaction.
Remember, it's the little details like a well-crafted thank you page that can set your online store apart and contribute to your overall success in the e-commerce landscape.
#howtoaddthankyoupageinwoocommerce
#howtogeneratebarcodeforproductinshopifypos
#woocommercethankyoupage
#howtomakeacustomwoocommercethankyoupage
#howtocustomizewoocommercethankyoupage
#howtoaddthankyoupageinwoocommerceforfree
#howtoaddcustomfieldsinwoocommercethankyoupage
#howtoaddthankyoupageinwoocommercefree