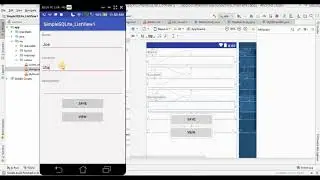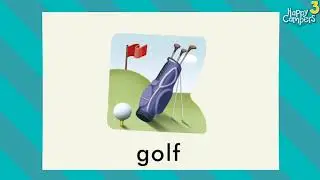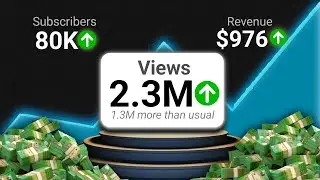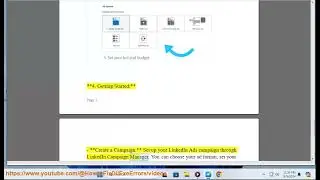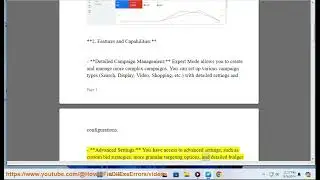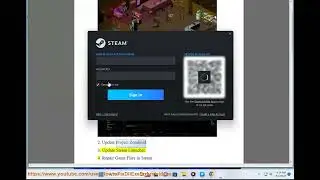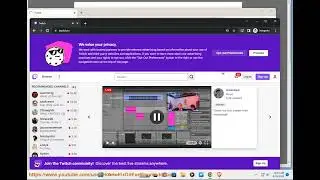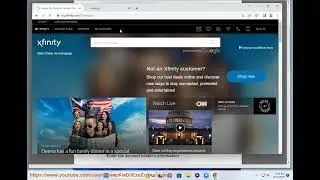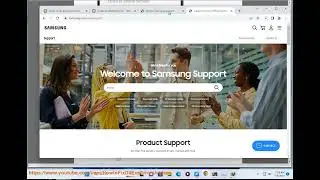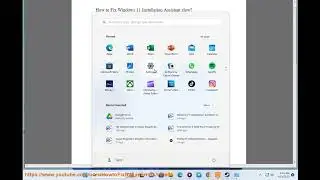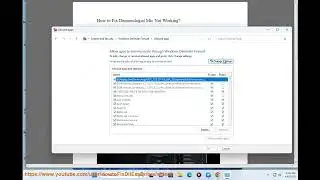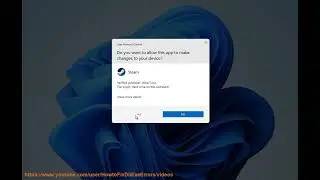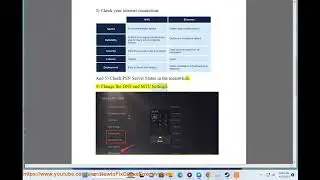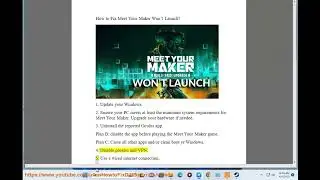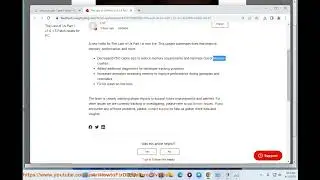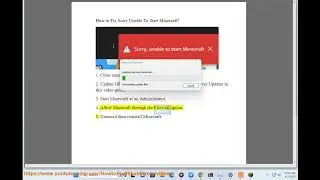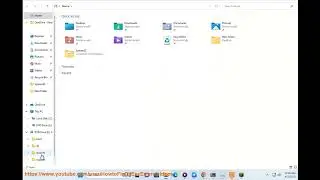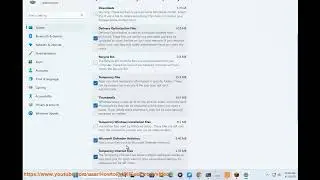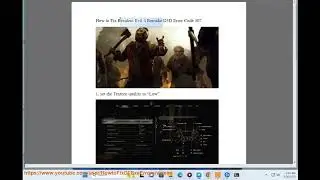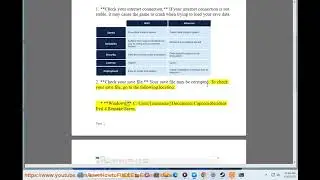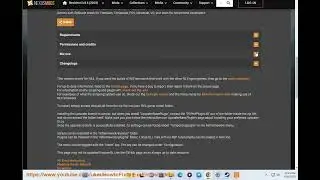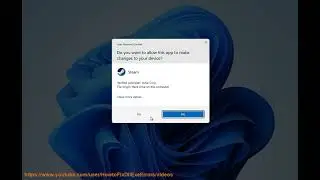Fix Meet Your Maker Won’t Launch on Windows
Here's how to Fix Meet Your Maker Won’t Launch on Windows. Run Avast Driver Updater@ https://www.anrdoezrs.net/click-79526... to keep your device drivers up-to-date, easily & effectively.
i. Here are some things you can try to fix Meet Your Maker won’t launch on Windows:
*Check your system requirements.* Make sure your computer meets the minimum system requirements for Meet Your Maker. You can find the system requirements on the Meet Your Maker website.
*Update your drivers.* Make sure your graphics card drivers are up to date. You can usually download the latest drivers from the manufacturer's website.
*Verify the integrity of your game files.* This will check for any corrupted files and repair them if necessary. You can do this through the Steam client.
*Restart your computer.* Sometimes a simple restart can fix the problem.
*Run Meet Your Maker as an administrator.* To do this, right-click on the Meet Your Maker icon and select "Run as administrator."
*Disable your anti-virus software.* Sometimes anti-virus software can interfere with games. Try disabling your anti-virus software and see if that fixes the problem.
*Check for updates to Meet Your Maker.* The developer may have released an update that fixes the launch issue.
*Contact the developer for support.* If you've tried all of the above and you're still having problems, you can contact the developer for further assistance.
Here are some additional tips to help you avoid launch problems:
*Make sure your computer meets the minimum system requirements for Meet Your Maker.* If your computer is not powerful enough to run the game, you may experience launch problems.
*Close any unnecessary applications before running Meet Your Maker.* Background applications can use up system resources and cause launch problems.
*Keep your computer clean and free of viruses and malware.* Viruses and malware can slow down your computer and cause launch problems.
*Make sure your computer is properly ventilated.* Overheating can cause your computer to crash and can also cause launch problems.
*Use a stable internet connection.* A slow or unstable internet connection can cause launch problems.
ii. If Steam's automatic Verify is not working, you can try the following steps:
1. Restart your computer. Sometimes a simple restart can fix the problem.
2. Verify the integrity of your game files through the Steam client.
3. Check for updates to Steam and your game.
4. Disable your anti-virus software. Sometimes anti-virus software can interfere with games.
5. Run Steam as an administrator.
6. Check for corrupted files in your Steam installation.
7. Reinstall Steam.
8. Contact Steam support for further assistance.
If you've tried all of the above and you're still having problems, you can contact Steam support for further assistance.
iii. FYI: Steam's automatic Verify works by checking the integrity of your game files. This means that Steam will compare the files on your computer to the files that are stored on Steam's servers. If any files are different, Steam will download the correct files and replace the corrupted files on your computer.
You can verify the integrity of your game files by right-clicking on the game in your Steam library and selecting "Properties." Then, click on the "Local Files" tab and click on the "Verify integrity of game files" button.
Steam's automatic Verify is a great way to make sure that your game files are in good condition. It can also help you to fix problems such as crashes, missing textures, and other issues.