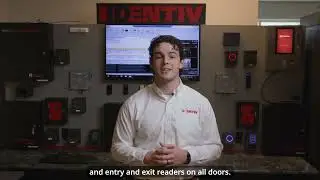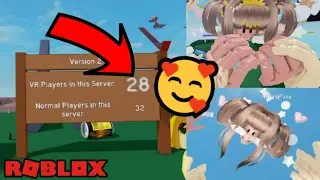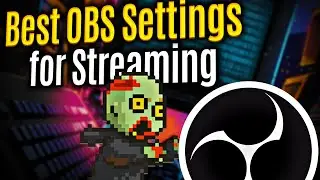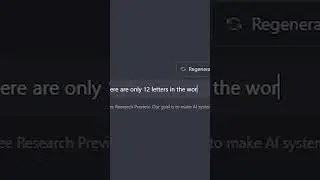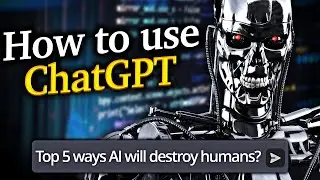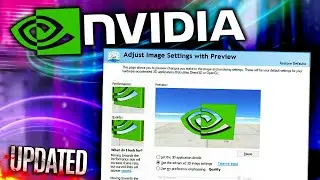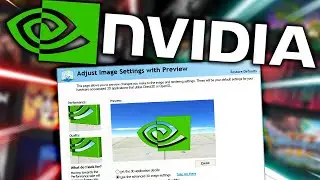Best OBS Settings for Recording 1080p 60FPS Low End PC (NO LAG)
This best OBS recording settings video will give you the ultimate OBS settings for high quality recordings. Whether you have a low end, mid end or high end PC or gaming laptop, these recording settings for OBS Studio will result in smooth, crisp, high FPS gameplay recordings that eliminates lag and stuttering. I also include the best OBS mic settings and filters to use along with a ton of OBS tips and tricks. This OBS tutorial/guide also gives advice to people wanting to record in 1080p 60fps. If you have any trouble recording Minecraft, roblox, valorant or fortnite, be sure to check out my OBS black screen fix tutorial. Also, if you want a video where I cover the best OBS plugins, let me know.
Subscribe to me for instant regret
http://bit.ly/subtoshogoz
Twitch: / shogoz
My Discord: / discord
0:00 Intro
0:34 How to run OBS as Administrator
1:14 OBS Auto Configuration Wizard
2:16 How to Change OBS theme
2:29 How to add Video Sources
3:09 How to use Display Capture
3:31 Best OBS Game Capture Settings
4:17 How to add Video Capture Device
4:38 How to use Window Capture
4:46 How to Resize Window Capture
4:55 How to set up Desktop Audio
5:13 How to set up Mic Audio
5:22 Best Desktop Audio & Mic Filters for OBS
9:29 Simple vs Advanced Output & Benefits
10:47 Best OBS Recording Settings
Use these OBS Hotkeys to tweak the position and size of your sources displayed in the preview window:
Hold CTRL to disable Source/Edge snapping
Hold ALT + drag the bounding box to crop
CTRL+F for fit to Screen
CTRL+S for stretch to Screen
CTRL+D for center to Screen
CTRL+R to reset a source size/position
Game Capture:
‘Capture any fullscreen application’ will automatically detect any game running fullscreen on your primary monitor. ‘Capture specific window’ allows you to simply select the active game you want to capture. ‘Capture foreground window with hotkey’ lets you set a specific key to tell the Game Capture source which game you want to show up. Underneath the capture mode the default options are sufficient for most applications and you should not change them unless you know why you need to.
Multi-adapter Compatibility: Used for systems that have multiple GPUs (such as a laptop). It changes the capture method from shared texture capture to memory capture. Memory capture is far less efficient than shared texture capture, and this option should only be enabled if you have no other options.
Force Scaling: Allows you to force a scale on the capture source.
Limit capture framerate: Limits the Game Capture source from capturing at a frame rate higher than OBS it set to use.
Capture Cursor: As implied, this will either show or hide the mouse cursor in your game. Does not apply to mouse cursors rendered in the game itself, those will always be captured.
Use anti-cheat compatibility hook:
Capture third-party overlays (such as steam): If your game has an overlay that doesn't conflict with Game Capture, this will allow Game Capture to capture it as well.
Display Capture:
Display Capture is used to capture your entire monitor. You can only add one display capture source per display. If you need your display in multiple scenes, make sure you use Add Existing!
Video Capture Device:
The Video Capture Device Source allows you to add a variety of video devices such as webcams and capture cards. You then have several options to configure it:
Deactivate/Active (Button): Clicking this will either turn your device off (when it reads Deactivate) or on (when it reads Activate).
Configure Video (Button): This button will open any driver configuration utilities. For example, with a Logitech webcam it will open the Logitech camera configuration software for enabling custom options like facial tracking. With a capture card, it might open the options to configure the input resolution and FPS.
Configure Crossbar (Button): Opens the device's Crossbar Configuration, if available. Consult your device's manual for more information.
Resolution/FPS Type: Most of the time this can be left on Device Default. If you are having issues with your device showing up, change it to custom and the following options become available to set manually:
Resolution: This sets the base resolution for the video device. Make sure it's a mode that your device supports!
FPS: Sets the FPS of the device.
Video Format: If your device supports multiple video output formats (Such as MJPEG or XRGB), you can select the preferred format here.
Window Capture:
Window Capture allows you to capture a specific window and its contents. The advantages to using this source over Display Capture is that only the selected window will be shown, even if there are other windows in front of it.