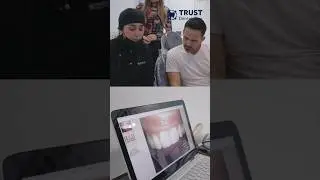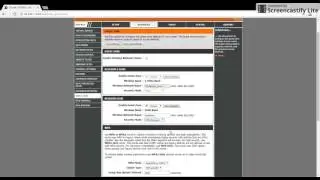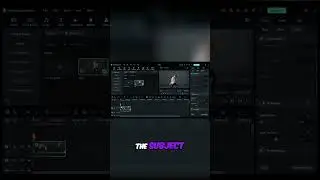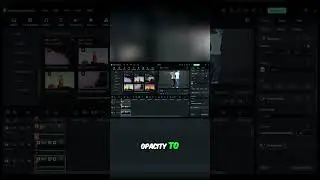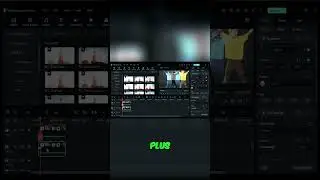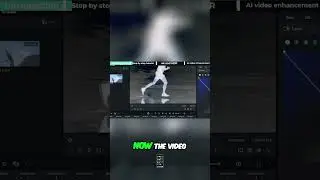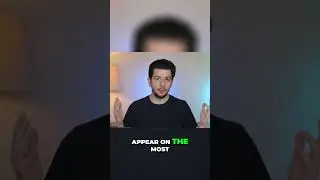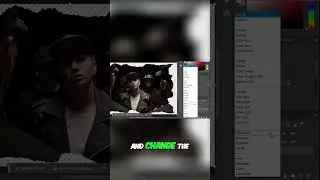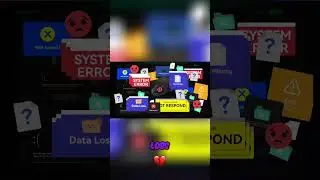Tutorial: How to Stream on Twitch tv with OBS Best Settings
Tried to make awesome gameplays on Twitch.TV and grow your gaming channels? Here’s a tutorial on how to stream on Twitch that balance your gameplay quality and smooth experience, at 0 cost.
Shortcut:
Key setting 1: • Tutorial: How to Stream on Twitch tv ...
Key setting 2: • Tutorial: How to Stream on Twitch tv ...
Key setting 3: • Tutorial: How to Stream on Twitch tv ...
Source of some clips to use as examples: Rainbow Six: Siege - The Rising Scene • Rainbow Six: Siege - The Rising Scene
Step1 Basic Settings on OBS
First of all, on OBS, click Profile and name it. And in settings, you can choose your language or theme, as well as other personalization options like showing a confirmation dialog when you start or end recording.
Step 2: Server Settings
Here comes key setting 1. On this page, there’re 2 configurations, service and server. In service, you need to choose the platform you’ll live stream on, in this case, we select Twitch. But server is tricky, it determines your connection speed, inappropriate server will result in a laggy live stream that may frustrate your viewers. So, to determine the best server for you, here’s a tool I would recommend: Twitch Bandwidth Test Tool, currently Windows only.
Let’s download this tool and open it. Click Get Key and you’ll be directed to your Twitch account. Here you need to click Stream Key and copy it. If you accidentally lost it or disclose it, you can also reset here. Go back to Twitch Bandwidth Test and paste the key. In Transmission Protocol, select Automatic OBS and set Test Duration to long, 60 seconds is enough, this way the test result will be accurate and won’t take too much time. You can also narrow down the region, if your location is within US, Europe and Asia, you can uncheck other, because you’re unlikely to have a smooth live experience from a service far away.
Now, click start to begin testing. Rtt represents the time it takes to establish the connection, quality is the overall result. In short, the best servers are those with high bandwidth, low RTT and high quality scores, ideally higher than 80.
When the winner is picked, go back to OBS, click Settings and click Stream. Then, paste the stream key here. That’ll be it
Step 3: Bitrate Settings
Next, let’s customize output settings. Video bit rate is another tricky part here. Just so you know, Twitch has video quality limitations on Non partner users. So higher bit rate doesn’t necessarily mean higher quality for majority users.
Ideally, the optimum bitrate should be the exact same number as your bandwidth shown in Twitch Bandwidth test. But for non-Twitch partners streaming 720p videos, if your bandwidth exceeds 2500 kbps, 2500 bitrate is enough; if not, then set the same number close to your bandwidth, ideally between 1800 and 2500. If you stream 1080p, you can set it higher, ideally between 3000 and 3500.
If you need to save your live stream as a videos, you can choose your path, quality and format. Mp4 is recommended here.
Step 4: Video Settings
Another key setting is Video settings. The first one here is actual resolution followed by the output resolution on Twitch. We don’t recommend to keep both in same number because that’s demanding on your PC performance, and it usually causes loosing frames. The second one should be lower, like if your gameplay resolution is 1080p, you can set output as 720p. Downscale, we don’t need to modify.
Frame rate per second determines how smooth you’d like your gameplay to be. For most games, 30fps is pretty enough, but for some really hardcore gamers, 60 is preferred. But keep in mind that due to the limitation of bandwidth, if you choose high fps, you need to decrease bit rate to avoid lagging or buffering. So if you choose 60 fps, and your connection speed is not top class, I would recommend to lower your bit rate to 1800.
In addition, Twitch has a default 5 to 10 second delay, so in advanced settings you can input the number keep it consistent and avoid laggy experience. All set, click apply to save these settings.
Step 5: Start Streaming
Lastly, back to OBS homepage and add scenes and sources, select the game window and overlay window, click start streaming to begin your live gameplay.
Hope this video helps you make awesome live streaming videos on your Twitch and grow your gaming channels rapidly.
Green Monday by Twin Musicom is licensed under a Creative Commons Attribution license (https://creativecommons.org/licenses/...)
Artist: http://www.twinmusicom.org/