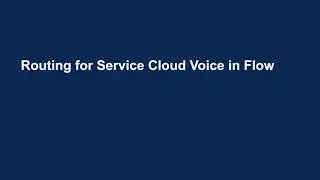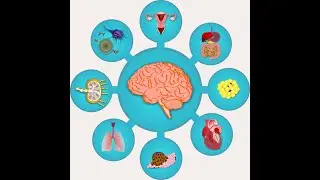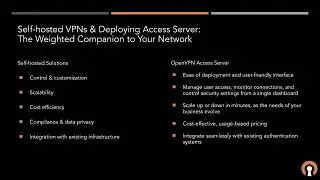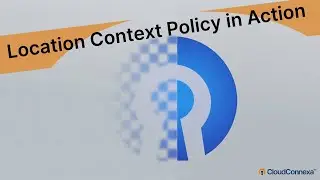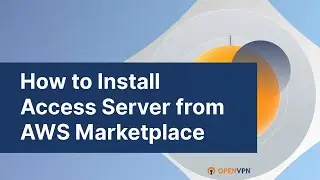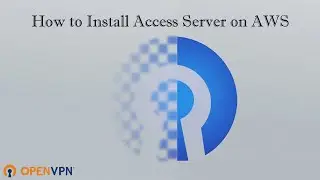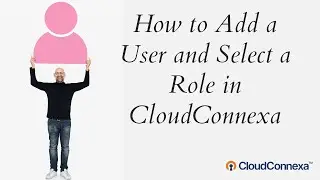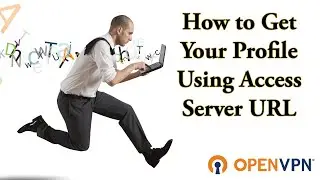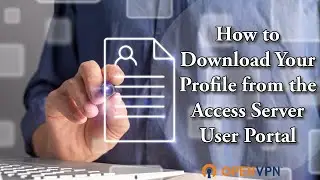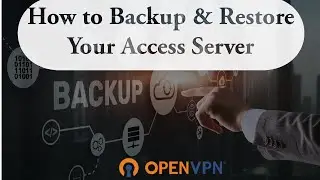Connect Your Two Free OpenVPN Connections- V 2.7.5
Learn more about Access Server: https://openvpn.net/access-server/?ut...
Hello from OpenVPN. In this short video I will demonstrate a remote user connecting to the OpenVPN Access Server for the first time using Google Authenticator two-factor auth and changing a password from the Client Web Service. The first step is I need to enable the Google Authenticator from the general authentication page which is where I am and down here at the bottom is that setting I clicked that to 'yes'. And save the settings and update the running server. You could see I've gone ahead and created a user called MFA user with a password and as an admin you would email or message those credentials to your user that they can use for a one time type of password. Now let's go to the Client Web Service here.
Which is here. And I log in with those credentials. And I'm confronted with the two factor auth. Now I've gone ahead and installed the Google extension for Google Authenticator and that's what this is here. You could also use a mobile device and there's an app for Google Authenticator for all mobile platforms and use the camera to scan the QR code with this extension. I'll use, I'll click here and click the QR code. Screen capture and just capture that. And there we go. Now I'm in. Now I can go ahead and enter the six digit code for multi-factor authentication. Which I have here a way for that to re-up. There it is. What was it. 1 1 9 2 4 3. And there we go I'm logged in with two-factor authentication. I get to the Client Web Service where I can download a client for all these different platforms or a profile and then another useful feature is this change password button here. So I'll go ahead and click that and to do that I just need to enter the current password and then the new password that that I would like to change to. And that's it. Now the user has their own password enabled for the Access Server. That's it for this video. Thanks for watching. See you next time.
To learn more go here: https://bit.ly/3ltb5wO