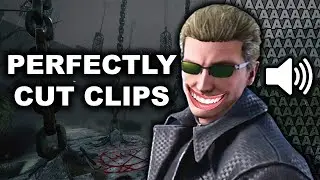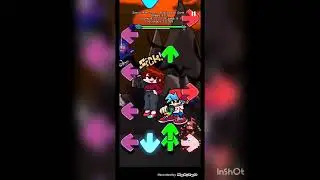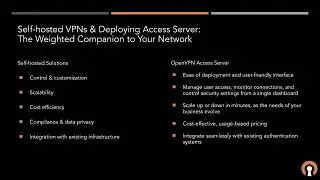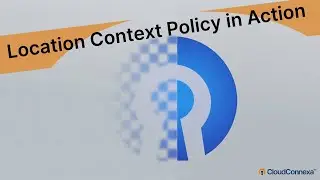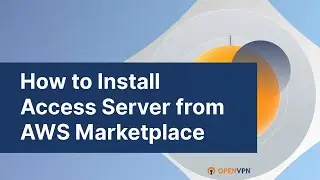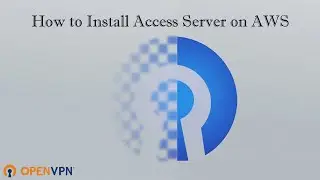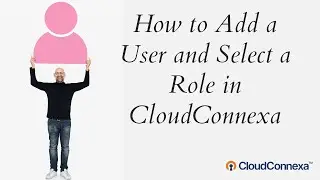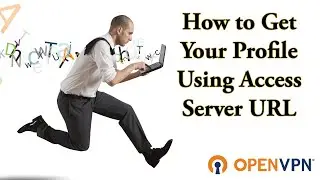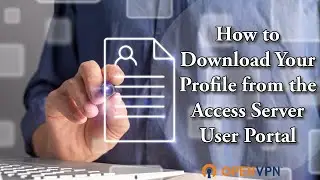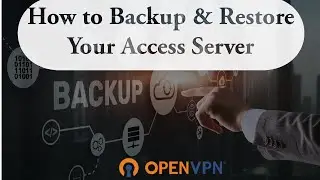How to Launch OpenVPN Access Server (V 2.7.5) on Oracle Cloud
Learn more about Access Server: https://openvpn.net/access-server/?ut...
To install Access Server (2.7.5) in your OCI tenancy, follow the steps below:
1. Find the BYOL listing of OpenVPN Access Server in the Oracle Marketplace:
https://cloudmarketplace.oracle.com/m...
2. Click on the Get App button
3. Select an OCI Region from the drop-down list and click on the Sign In button
4. Provide your Cloud Tenant identifier and Click on Continue button
5. Sign In to your OCI account
6. Choose a Compartment from the drop-down list
7. Accept the terms and click on the Launch Stack button
8. Click on the Next button on Step-1 of the Stack Creation workflow
9. Review, fill or change the values of the variables that appear in the sections below. Variables in bold deserve special attention
9A. Compute Configuration
A1. OpenVPN Access Server Name: Change the name of the Instance if desired
A2. Compute Shape: Select one of the compatible compute shapes from the drop-down
9B. Application Configuration
B1. Administrator Username: type in a username for the Administrator to log into the administration portal. It needs to start with a letter and can only contain alphanumeric values. Do NOT use openvpn as the administrator's username.
B2. Administrator Password: type in a password for the Administrator to log in.It should have a minimum length of 8 and no special characters
B3.Activation Key: Activation key is needed to handle more than two VPN connections. Purchase from https://openvpn.net
9C. Network Configuration
C1. Network Strategy: Choice of Create New VCN or Use Existing VCN
If Create New VCN is chosen, you can change the value of these variables:
Virtual Cloud Network (VCN): The name of the new Virtual Cloud Network (VCN)
VCN CIDR BLOCK: The CIDR of the new Virtual Cloud Network (VCN). If you plan to peer this VCN with another VCN, the VCNs must not have overlapping CIDRs.
VCN DNS Label: Only letters and numbers, starting with a letter. 15 characters max.
Subnet Span: Choose between regional and AD specific subnets
Subnet: The name of the new Subnet
Subnet CIDR: The CIDR of the new Subnet. The new subnet's CIDR should not overlap with any other subnet CIDRs.
Subnet DNS Label: Subnet DNS Label. Only letters and numbers, starting with a letter. 15 characters max.
C2. If Use Existing VCN is chosen:
Existing Network: Choose an existing Virtual Cloud Network (VCN) in which to create the compute instances, network resources, and load balancers. If not specified, a new VCN is created.
Existing Subnet: Choose an existing subnet to use for compute instances. This subnet must already be present in the chosen VCN.
9D. Additional Configuration
Compartment: Change or choose the compartment in which to create all resources
Public SSH Key: paste your public SSH Key to access VM via SSH
10. Click on the Next button to proceed to Step-3
11. Review and click on the Create button
12. The job will start to run and you will see the job is In Progress
13. Once the job has succeeded, click on the Application Information tab
14. Wait for a few minutes for the configuration to take and then click on the Login to Administer button
15. Refresh the browser as needed till you see the Security warning
16. The security warning is generated due to the use of self-signed web certificate, please take steps to bypass this warning and proceed
17. Login using the username and password you had provided during the Stack configuration. This information is also shown on the Application Information tab
18. Review and click Agree on the terms web page