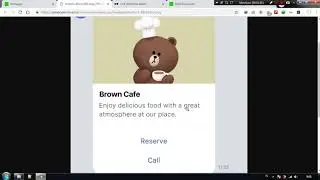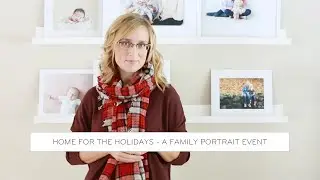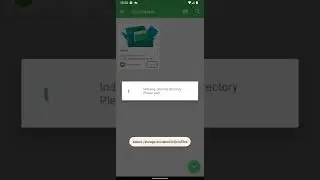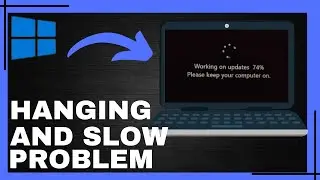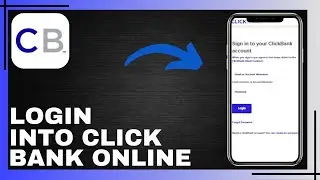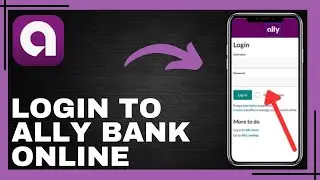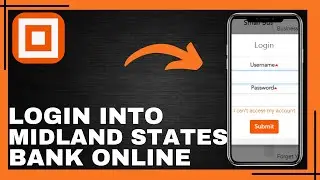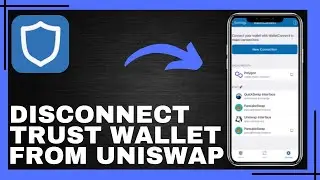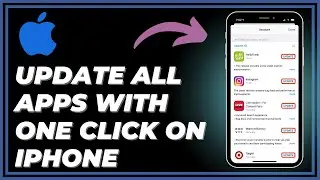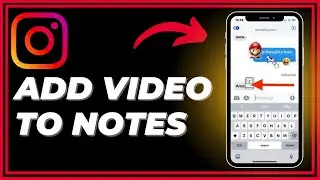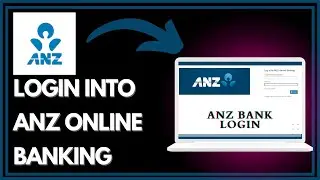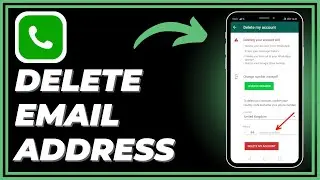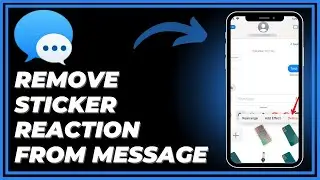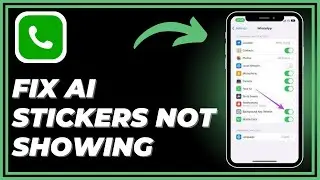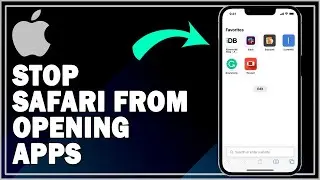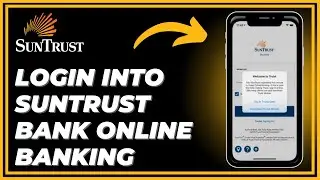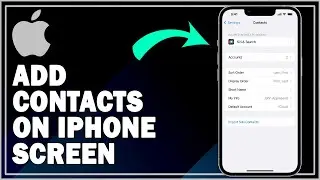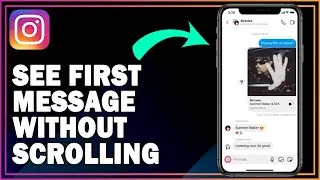How To Disable Delivery Optimization & Fix Won't Turn Off In Windows 11/10 | Step By Step
How To Disable Delivery Optimization & Fix Won't Turn Off In Windows 11/10 | Step By Step
Welcome to our channel! Are you experiencing issues disabling Delivery Optimization in Windows 11 or Windows 10, and it won't turn off no matter what you try? Don't worry; you're not alone! In this step-by-step guide, we'll walk you through the process of disabling Delivery Optimization and fixing the issue if it won't turn off, ensuring better control over your system's data usage and updates.
Delivery Optimization is a feature in Windows that helps reduce bandwidth usage by sharing updates and apps across devices on your local network and the internet. However, if you prefer to disable it for various reasons, such as data usage concerns or network restrictions, here's how to do it:
Open Settings:
Click on the Start button or press the Windows key on your keyboard to open the Start menu. From there, click on the gear icon to open the Settings app.
Access Update & Security Settings:
In the Settings app, click on "Update & Security" from the list of options.
Go to Delivery Optimization:
In the Update & Security settings, select "Delivery Optimization" from the sidebar menu.
Turn Off Delivery Optimization:
Toggle the switch under "Allow downloads from other PCs" to the off position. This should disable Delivery Optimization and prevent your PC from sharing updates with other devices on the network and the internet.
Check Group Policy Settings (Optional):
If Delivery Optimization still won't turn off, it may be enforced through Group Policy settings. Press the Windows key + R to open the Run dialog box, then type "gpedit.msc" and press Enter. Navigate to Computer Configuration - Administrative Templates - Windows Components - Delivery Optimization. Double-click on "Download Mode" and select "Disabled." Click on "Apply" and "OK" to save the changes.
Restart Your PC:
After making changes, restart your PC to apply the settings.
By following these steps, you should be able to disable Delivery Optimization in Windows 11 or Windows 10 successfully. If you continue to experience issues, consider reaching out to Microsoft Support for further assistance.
If you found this guide helpful, please consider giving the video a thumbs up and subscribing to our channel for more Windows tips and tutorials. If you have any questions or need further assistance, feel free to leave a comment below – we're here to help!
Thanks for watching, and enjoy better control over your Windows updates with Delivery Optimization disabled!
Please give a like and comment if it worked for u!