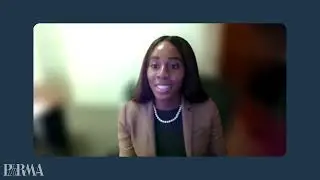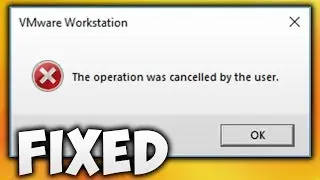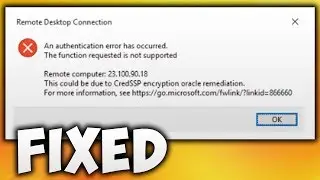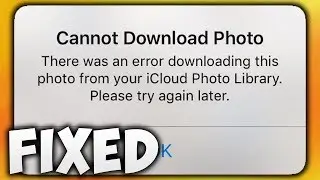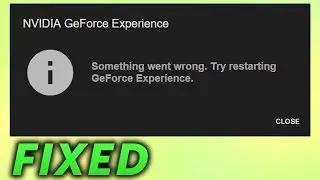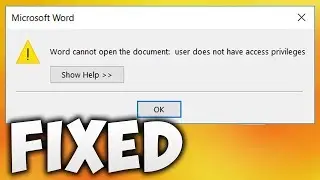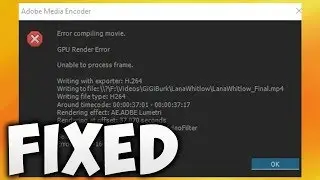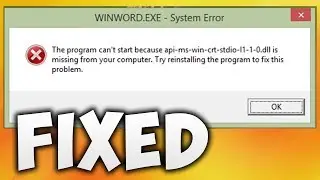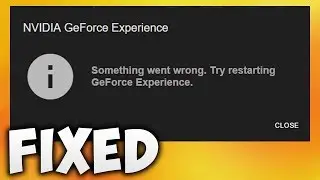How to Fix Outlook Cannot Start Microsoft Outlook Cannot Open the Outlook Window Error Windows 10/11
In This Video We Will See How to Fix Outlook Cannot Start Microsoft Outlook Cannot Open the Outlook Window Error in Windows 10/11
Here Are The Steps to Fix Outlook Cannot Start Microsoft Outlook Cannot Open the Outlook Window Error in Windows 10/11
Method 1
1. Search Control Panel
2. Click Control Panel
3. Search Mail
4. Click Mail (Microsoft Outlook)
5. Click Show Profiles
6. Click Add Button
7. Type Any Name in Profile Name
8. Click OK Button
9. Enter Your Login Details
10. Wait For Login To Finish
11. Click Finish Button
12. Select Newly Created Profile From Drop-Down Menu
13. Click Apply & OK Button
14. Close Control Panel
15. Done! Open Outlook
Method 2
1. Search Run
2. Click Run
3. Type Outlook /safe
4. Click OK Button
5. Click OK Button
6. Done!
Method 3
1. Search regedit
2. Click Registry Editor
3. Open HKEY_CURRENT_USER
4. Open SOFTWARE
5. Scroll Down Until You Find Microsoft
6. Open Microsoft
7. Scroll Down Until You Find Office
8. Open Office
9. Now Open Folder According to Your Office Version I Am Using Office 2016 So I Will Open 16.0
10. Open Outlook
11. Click AutoDiscover
12. Now Right-Click Here
13. Click New
14. Click DWORD (32-bit) Value
15. Name it as ExcludeScpLookup
16. Double Click on ExcludeScpLookup
17. Set Value data As 1
18. Click OK Button
19. Close Registry Editor
20. Search Run
21. Click Run
22. Type appdata
23. Click OK Button
24. Open Local Folder
25. Open Microsoft Folder
26. Rename Outlook Folder to Outlook old
27. Click Close
28. Restart Your Computer
29. Search Control Panel
30. Click Control Panel
31. Type mail
32. Click Mail (Microsoft Outlook)
33. Click Show Profiles Button
34. Click Add Button
35. Type Any Name You Want
36. Click OK Button
37. Enter Your Login Details
38. Click Next Button
39. Wait For Login To Finish
40. Click Finish Button
41. Select Newly Created Profile From Drop-Down Menu
42. Click Apply & OK Button
43. Click Close
44. Done! Open Outlook
Method 4
1. Search Control Panel
2. Click Control Panel
3. Make Sure View By is Set To Category
4. Click Uninstall a Program
5. Scroll Down Until You Find Microsoft Office
6. Select Microsoft Office
7. Click Change
8. Make Sure Quick Repair is Selected
9. Click Repair Button
10. Click Repair Button
11. Click Close Button
12. Click Close
13. Done! Open Outlook