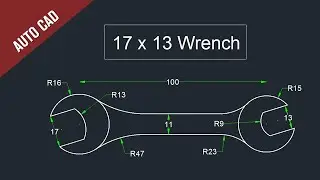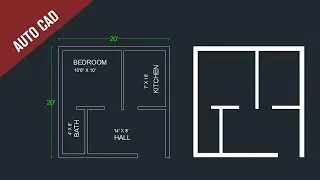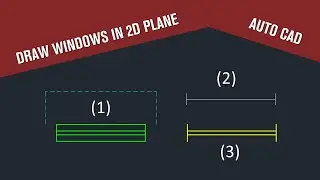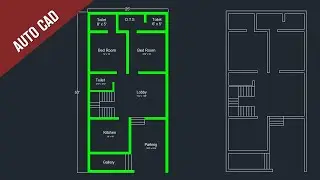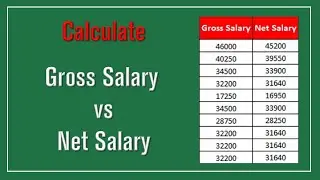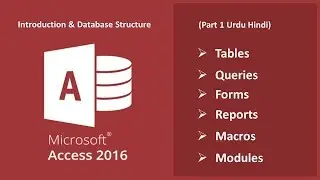How to fix UCS icon in AutoCAD | UCS icon setting in AutoCAD | UCS icon on or off
You can select, move, and rotate the UCS icon to change the current UCS. The UCS is useful in 2D, and essential in 3D.
You can control whether the UCS icon is visible, and change its appearance, with the UCSICON command, Properties option.
he UCS icon helps you visualize the current orientation of the user coordinate system with respect to your current viewing direction. Several versions of this icon are available, and you can change its size, location, and color.
You can choose a 2D or 3D style of the icon to represent the UCS when working in 2D environment.
You can also use the UCSICON command to change its appearance, including its size and color.
• The UCS icon can be displayed either at the UCS origin point or in the lower-left corner of the viewport.
• When you display multiple viewports, each viewport displays its own UCS icon.
• The shaded UCS icon is displayed when using 3D visual styles.
• The UCSICON command also lets you turn off the UCS icon.
• Visualize tab Coordinates panel UCS Icon, Properties.
Note: If the Visualize tab isn't displayed, right-click on the ribbon tabs, then select Show Tabs Visualize.
• In the UCS Icon dialog box, change the settings.
• lick Visualize tab Coordinates panel Show UCS Icon at Origin.
Note: If the Visualize tab isn't displayed, right-click on the ribbon tabs, then select Show Tabs Visualize.
• At the Command prompt, enter UCSICON. Then, enter Origin.
Note: If the location of the UCS origin is not displayed within the viewport, the UCS icon displays in the lower-left corner of the viewport instead.