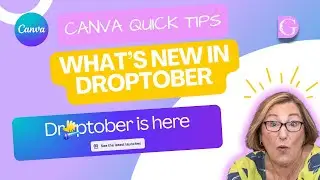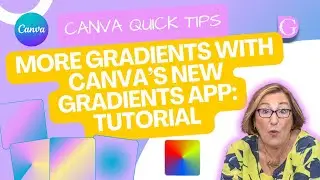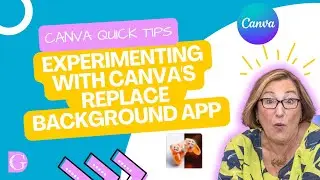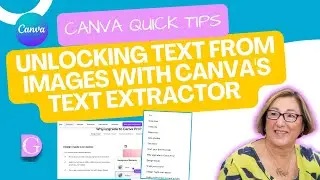Canva Quick Tips: How to Use AutoEnhance and Face Retouching apps on Canva
In this quick video, I'm going to show you how to use the Auto Enhance and Face Retouch apps on Canva. These apps allow you to automatically enhance your photos and make them look better than you ever could on your own!
If you're looking to improve the look of your photos on Canva, then these apps are a great way to do it quickly and easily. Watch this video to learn more about how to use these apps and get the most out of them on Canva!
00:00 Introduction
00:59 Discover Apps from Home page
01:20 Auto Enhance App
01:29 Face Retouch App
01:55 Finding apps from your design screen
02:17 How to use Auto Enhance
03:32 How to use Face Retouch
I know I've covered this before but I just think that I'd do it again in case you haven't seen any of my other videos. You can find the apps under Discover Apps on the left-hand side column of your Canva Home page. Just click on there and you'll see all the amazing apps that Canva has and if you click on Photo Editing, you'll find the ones I'm looking at today.
Auto Enhance will give you a sharper look with more defined colours and balanced lighting.
Face Retouch, because my face probably definitely needs retouching, smooths out unexpected blemishes and whitens your teeth and removes red eyes. I'm not sure I had red eyes in this photo but we'll find out.
I've duplicated the photo so you can see the original and then we can compare the result.
To use any of the photo editing apps from the Design screen, you need to click on the image, then click on Edit image. And if you scroll down the left-hand column they'll be listed there.
Auto Enhance is in beta, which means that there might be some changes on it in the future as it's still in trial, but let's see how it works. You can see the difference. My top is much brighter, it's much closer to the colour it actually is, and my skin looks better and brighter. That's a plus! And if I want I can increase the intensity to make it look even brighter still. I think it really made a difference. Fantastic! As always with these apps, I'm now going to click Apply.
It was a very rough, quick selfie that I took in a not very bright room. I have already used Background Remover on this image, a Pro feature.
Face Retouch results were more subtle but that's fine as I still want to look like me but I think it has smoothed out some of the wrinkles. You can't actually see my teeth in this one. I should have done a really toothy grin one, shouldn't I? I don't think I had that much red eye.
That's how simple it is. I think if you can see quite a lot of differences and they have improved my photo. And now I'm very happy to use this on my thumbnail for this video.
❤️ Get Canva Pro for FREE for 30 days!
When using our link, you can benefit from 30 days of Canva Pro free trial.
Click here 👉 https://partner.canva.com/9WQDxe
To see our collection of images, then go to https://beyourowngraphicdesigner.com/
For videos on other photo editing apps in Canva, take a look at these:
Adee Vision Simulator • Canva Quick Tips - Adee Vision Simula...
BadTV and Pixelate • Canva Quick Tips: How to Use BadTV an...
Liquify, Slice and Letter Mosaic • Canva Quick Tips: 3 More Photo Editin...
Trippy, ColorMix and Screen • Canva Quick Tips - 3 Fun Photo Editin...