First 7 things to do in your New Macbook🔥🔥[MacOS Tips and Tricks]🤯🤯
🔴 Catch me LIVE on Amazon! 🚀 Join Now ➡️ https://bit.ly/417JBOp Buy your Mac- https://amzn.to/3OqeaXq
First 7 things to do in your Macbook🔥🔥🤯🤯
If you are an Apple aficionado or simply a user of MacBook Air, MacBook Pro or any other Apple device that runs MacOS, then you are well aware of the prime importance of Finder settings. It’s indeed key to the overall output of your Mac. Finder settings remains quite instrumental to the hassle-free experience your Mac performance brings to the table. The MacOS feature is meant to navigate your files, apps and other essential things that you use on a regular basis.
But there’s no need to keep the scheme of things as it is so far as the Finder settings is concerned, because, like most of the tools in the MacOS, Finder settings is highly customizable too. Here’s a host of expert MacOS tips related to Finder settings aimed at optimizing the functionality of your own Mac settings, which will eventually result in improving Mac performance a great deal.
Finder Windows
Thanks to the default configuration of Mac settings, the new Finder windows tend to show you your most recently accessed files. Though it might seem to be of great convenience, at times it becomes quite problematic and affects the Mac performance. To ease things out, you can just select your preferred option, like desktop or documents, from the New Finder Windows show.
Hard Disks
To minimize your searching time along with the effort, you can skip Finder in some cases. This will smooth your Mac performance to a great extent. In order to execute that meaningfully, you need to enable hard disks on the desktop. This step will ensure you get to see all the disks attached to your Mac settings. Hence, you won’t need to go to Finder anymore to access your disks. In order to bring this change, click Finder from the menu bar, go to Preferences in the Finder settings and select the hard disk options under Show these items – external disks, CDs or DVDs and even iPhones or servers.
Sidebar
You can add customization to the Sidebar by making some tweaks that cater to your specific needs. Add or replace MacOS areas of your choice by simply going to the Finder settings from the Sidebar menu. Apps like AirDrop, Movies, Pictures and iCloud Drive can be incorporated in the Sidebar menu effortlessly.
Filename Extensions
Chances are fair that you might be using a wide range of apps on your Mac. It must be noted that different apps come with different file extensions, and often it becomes quite difficult to keep a track of the exact file types. Making a preview of the same available can take care of this pertinent issue. Go to the Finder settings from the Advanced section of Finder Preferences and click on Show all filename extensions to get started and ensure better Mac performance.
Path Bar and Status Bar
Locating your important files would become even easier if you turn on the Path Bar and Status Bar. Visit the Finder settings and choose View followed by Show Path Bar and Show Status Bar. Now you can keep a continuous tab of the file storage and change the icon for files.
View Options
Open a new Finder window, click to the top and choose View followed by Show View Options. Select Background -Picture and drag a file of your choice to use it as a background. This will turn your Mac cooler apart from helping you to distinguish different folders easily – in turn, a greater Mac performance.
Hello there guys.! Thanks for reading the description till here, Subscribe for More updates and help me to achive the target of 100,000 Subscribers.
-Subscribe - https://bit.ly/2P0DyVx
Twitter / greatoryt
Instagram / greatoryt
Discord Channel / discord
Subreddit / greatoryt
Music https://linktr.ee/garud
Telegram Channel t.me/GREAtorYT
Video Gear https://kit.co/greatoryt
Tech I am Using Right Now https://www.amazon.in/shop/greator
Video TimeStrap-
macbook first things to do,first 7 things to do on new m2 macbook air,macbook pro,first things to do macbook,macbook,macbook m2 first things to do,first things to do macbook m2,macbook air m2 first things to do,first things to do macbook air m2,first things to do when you get a macbook,macbook air first things to do,first things to do macbook pro,first things to do when you get a macbook air m2,first things to do on new macbook,m2 macbook air first things to do



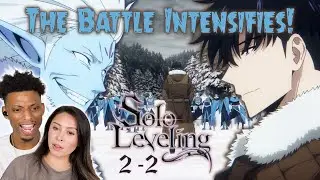




![Redmi K20 Pro [Indian Unit] Unboxing And Overview In Hindi.](https://images.mixrolikus.cc/video/l8sM6osk0xI)


![[HINDI] FAKE Mi Band 3 VS REAL Mi Band 3 [COMPARISON]](https://images.mixrolikus.cc/video/MKP8hmtHAhA)
![Royal Enfield Classic 500 Stealth Black ABS Full Review [GREAtor MOtor#6]](https://images.mixrolikus.cc/video/dedFEAfskBk)
![REDMI NOTE 5 PRO VS Mi A1 FULL COMPARISON [CAMERA, PERFORMANCE, ANTUTU, SOFTWARE, ETC] ~HINDI](https://images.mixrolikus.cc/video/kerzG5yDMlE)
![Royal Enfiled Bullet X 350 ABS Full Review [GTMO#10] ~2019](https://images.mixrolikus.cc/video/4hhRuo7zWjk)
![BEST BASS BLUETOOTH SPEAKER.!! [JBL Boombox Hindi Review] ~2019](https://images.mixrolikus.cc/video/q7ZwBMQ_PjM)
![[HINDI] GALAXY J7 PRO FULL REVIEW](https://images.mixrolikus.cc/video/1V2soSYO02k)

![OnePlus Nord PUBG Test [ Full Gaming Review ]](https://images.mixrolikus.cc/video/5OkSTw56R1Y)
![How to Customize App Icons and Widgets on iPhone [iOS] ~Hindi Guide.](https://images.mixrolikus.cc/video/fodtGWGsHUY)